PC 화면 녹화 프로그램 곰캠 | 곰캠 사용방법 움짤 만드는 프로그램 추천

안녕하세요 : ) 오늘은PC에서 화면 녹화하는 프로그램 '곰캠'에 대해 소개드리고
다운로드 및 사용하는 방법 과 팁 공유드리고자 합니다.
화면 녹화나 혹은 강의나 영상 녹화 많이들 하시죠 ^^
화면 캡쳐나 움짤 만드는 것도 요즘 많이들 하시는 줄 알고 있습니다.
PC화면 녹화 프로그램 중 제가 사용하면서 가장 편리한 서비스라
이렇게 포스팅하게 되었습니다.
곰캠 - 고성능 화면녹화, 게임녹화, 웹캠녹화, 동영상 녹화 프로그램 무료 다운로드
클릭 한번으로 원하는 화면을 그대로 녹화하는 고성능 동영상 녹화 프로그램
www.gomlab.com
먼저 곰캠은 위 링크로 들어가시면 다운로드 하실 수 있습니다 : )

위 링크로 들어가시면, 위와 같은 화면을 만나실 수 있습니다.
WINDOWS 다운로드 버튼을 클릭해주세요 : )
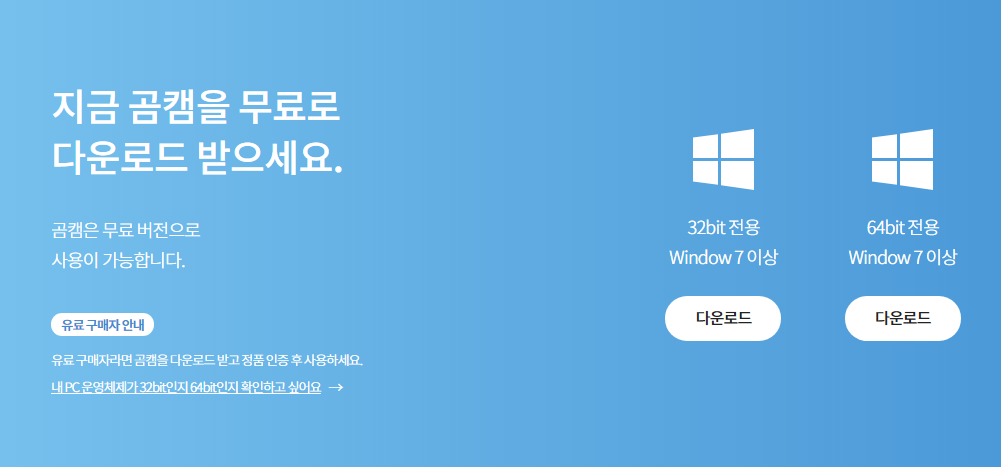
그리고 사용하고 계신 운영체제가 32BIT인지 64BIT인지에 따라서
다운로드 파일을 선택해서 다운로드 해주시면 됩니다 ^^
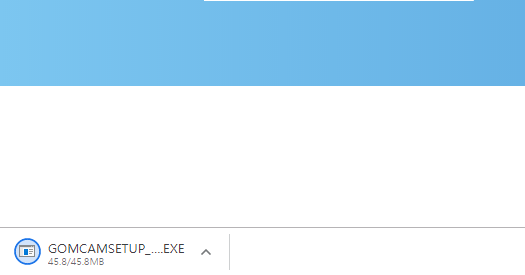
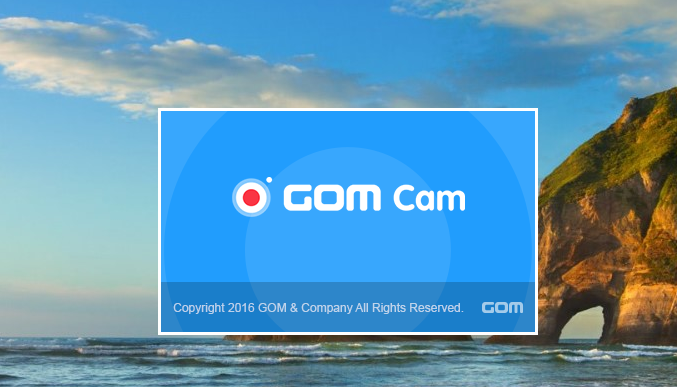
위와 같이 곧바로 곰캠 설치 파일이 다운로드 됩니다.
다운로드가 완료되면, 곰캠 실행파일을 눌러 설치를 진행해주시면 됩니다 ~!

설치 및 다음- 다음을 눌러 곰캠을 설치해주시면 되고,
이 과정은 1분도 걸리지 않습니다 ^^
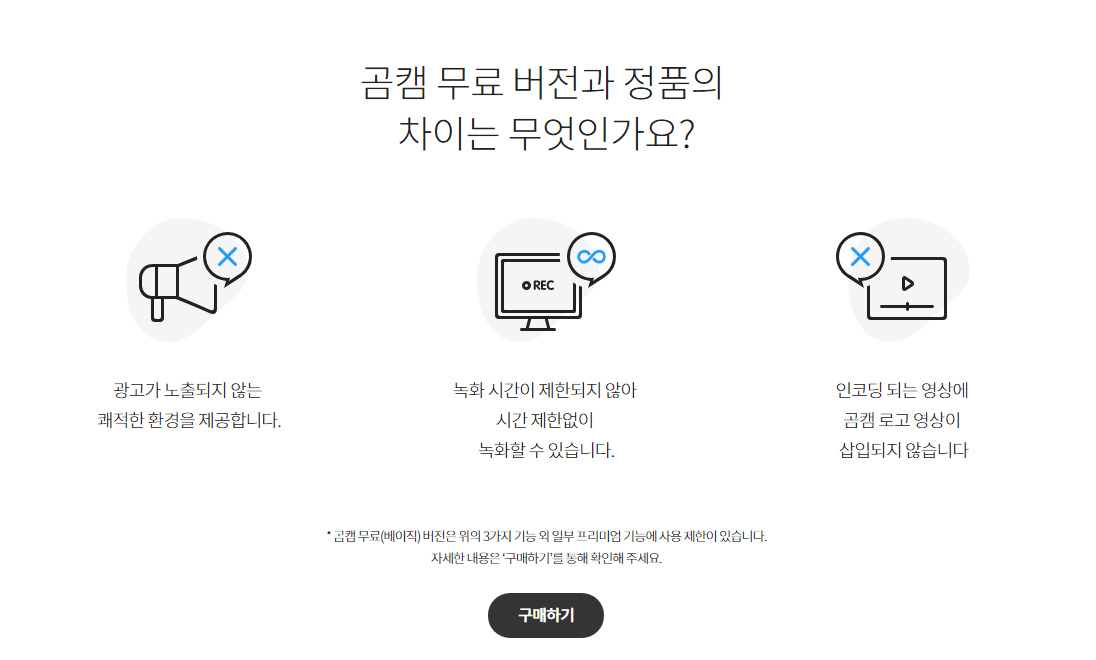
곰캠은 무료로 사용이 가능한 서비스이지만, 무료 버전과 정품 구매 버전에 있어서
서비스가 약간은 차이가 있습니다 ^^
대표적으로 곰캠 무료 버전의 경우에는 녹화 시간에 제한이 있기 땜에
강의 등 길게 녹화를 하셔야하는 분들께서는 조금 불편함이 있을 수 있으나,
대부분 영상이 길면 20분씩 잘라서 녹화를 하시는 분들이 많으니 이 점은 크게 단점이 아니라고 생각이 되네요~!
또 구매하면 광고가 노출되지 않는 쾌적한 환경에서 곰캠을 사용하실 수 있습니다 ^^
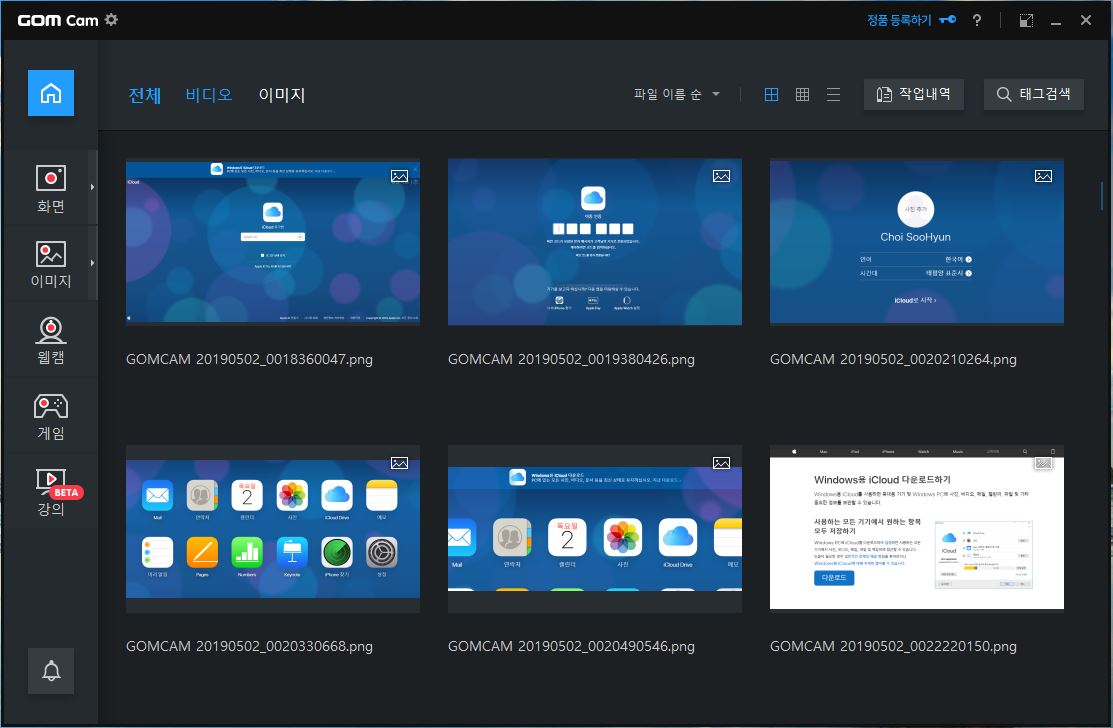
곰캠 설치를 마치면 위처럼 실행하시면 되는데요, 저의 경우에는 화면 녹화 및
이미지 캡쳐, 이미지 움짤 (GIF) 제작등에 이 곰캠을 정말 유용하게 잘 사용하고 있습니다.
사용방법도 간단하고, 파일도 바로바로 저장이 되어 손쉬운 사용이 가능하 점이
가장 큰 특징이 아닌가 생각합니다 ^^
다른 프로그램의 경우에는 이미지 등을 캡쳐하면 저장을 따로 해주어야하는데
곰캠의 경우에는 캡쳐나 녹화를 해서 인코딩을 마치면 바로 저장이 됩니다.
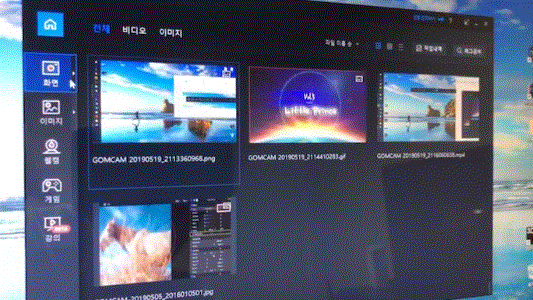
먼저 곰캠에서 화면 녹화 하는 방법을 간단하게 설명드리겠습니다 : )
위 처럼 곰캠에서 화면을 클릭하면, 본인이 녹화하고자 하는 위치를 지정하실 수 있습니다.
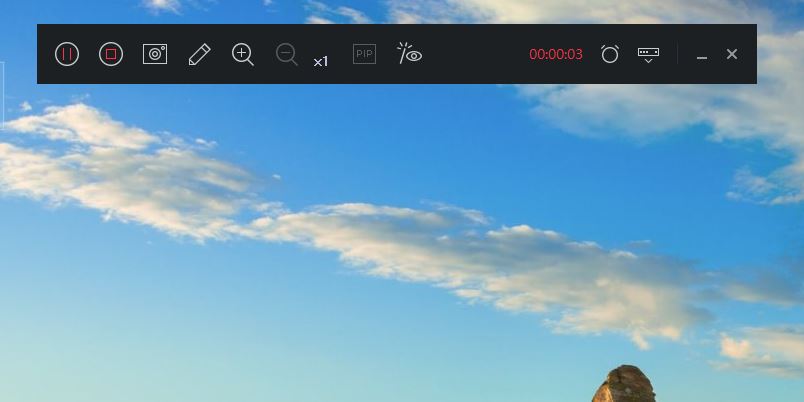
그럼 위와 같은 녹화 창이 생성됩니다.
녹화 시작 버튼을 누르면 녹화가 진행되고, 네모 버튼 (정지) 을 누르면 녹화가 종료되면서
자동으로 영상이 저장 되는 것을 확인하실수 있습니다 ^^
그리고 녹화중에 위 바가 보이지 않게 하고 싶으시다면,
오른쪽에서부터 세번째 버튼을 클릭해서 바를 띄우지 않고 녹화가 가능합니다.
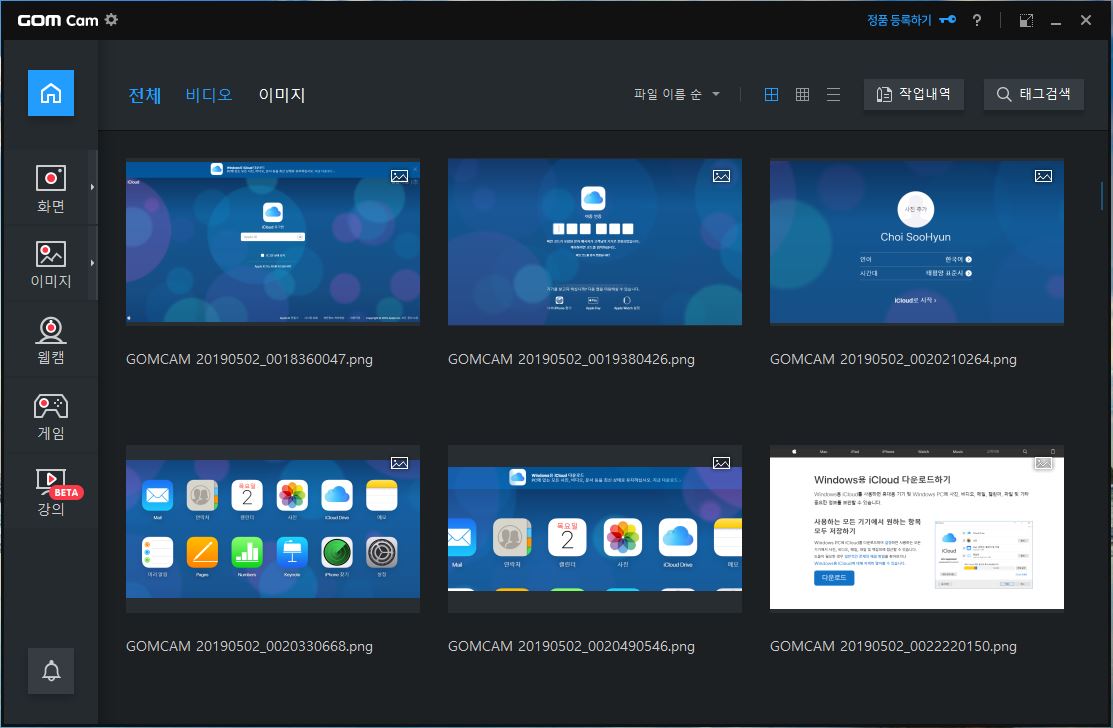
다음은 움짤 만드는 법에 대해서 공유드리겠습니다 : )
위 화면에서 이미지 버튼의 오른쪽 화살표를 누르면
맨 아래쪽에 GIF 이미지를 제작할 수 있는 버튼이 있습니다.
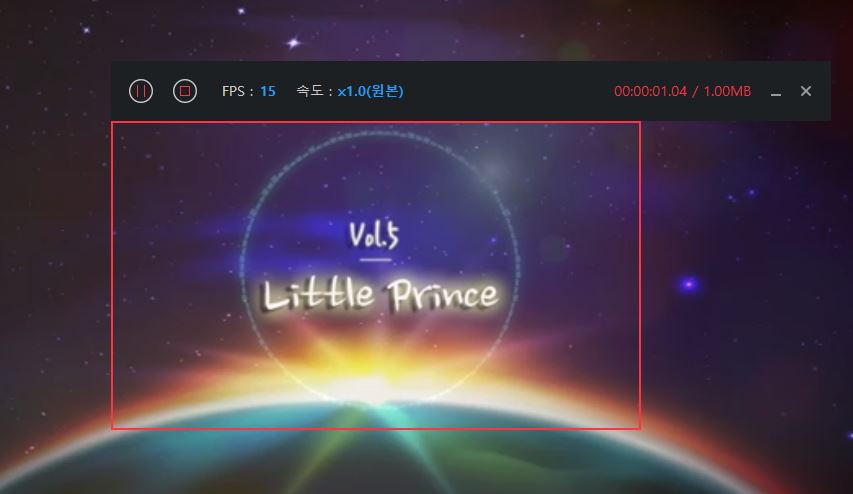
제가 사용해본 움짤 프로그램 중 가장 편리하게 사용할 수 있는 프로그램인데요 ^^
GIF 이미지 버튼을 누르면 위와 같이 움짤을 제작하고자 하는 범위를 지정할 수 있습니다.
원하는 범위를 지정한 후, 속도와 프레임 수를 지정해주시면 됩니다.
기본 프레임 수는 15로 되어있는데, 화질이 그리 좋은 편이 아닙니다 ^^
20 정도는 되야 화질이 좀 좋은 편이지만, 프레임수가 올라갈수록
파일의 용량이 커집니다.
네이버나 티스토리 등 블로그 포스팅을 위해서 움짤을 만드실 때,
용량이 커지면 업로드가 되지 않을 수 있으므로 적당히 값을 조정하셔서 만드시기를 권장드립니다 !
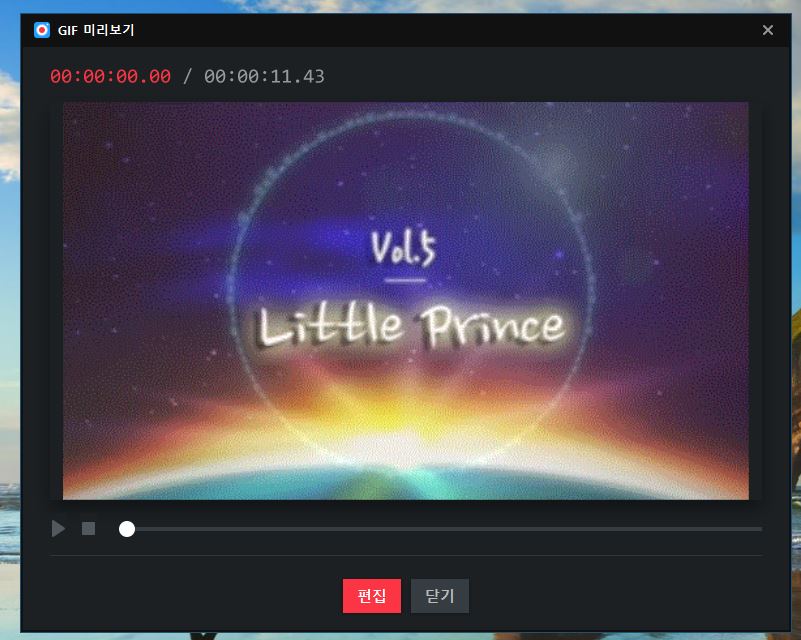
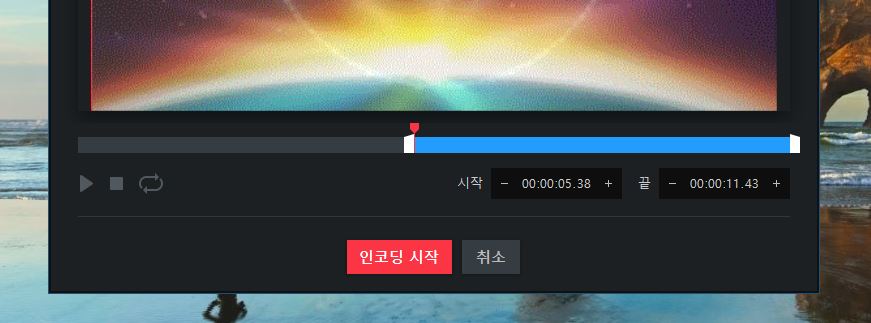
그리고 위 화면처럼, 움짤을 미리 보기해서 내가 원하는 부분만 잘라서
인코딩을 해줄 수 있습니다 ^^
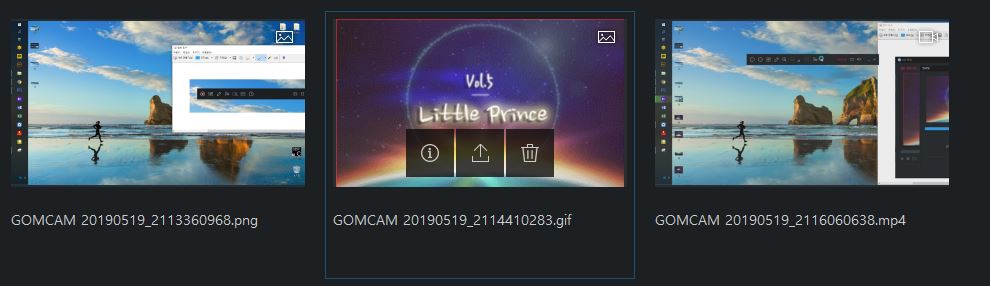
저장된 녹화본이나 이미지, 움짤 파일은 곰캠에서 곧바로 확인이 가능하구요!
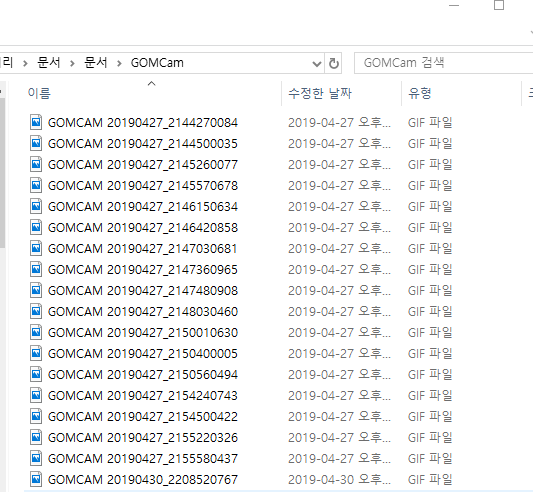
내 컴퓨터의 GOMCAM 폴더에서 곧바로 저장된 녹화본과 이미지,
움짤 등의 파일을 바로바로 확인하고 사용하실 수 있습니다.
별도의 저장 버튼을 누르지 않아도 바로바로 되는 점이 곰캠의 최고 장점이라고 생각합니다 ^^
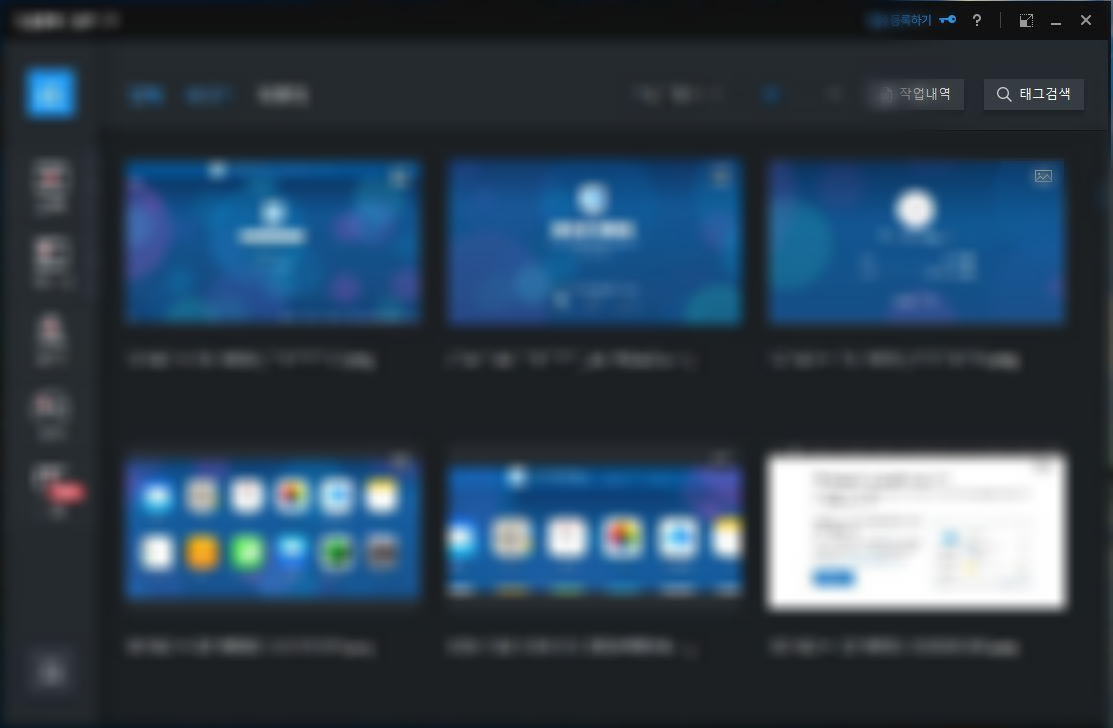
그리고 맨 오른쪽 상단을 보시면, 곰캠 창의 크기를 조정할 수 있는데요!
저는 사실 곰캠을 사용할 때 매번 사용할 때마다 창이 너무커서
버튼을 여러번 눌러야 하는데, 좀 번거롭다고 생각을 하고 있었습니다.
그런데, 위 버튼으로 창의 크기를 조정해서 사용이 가능하기 때문에 정말 편리하게 사용이 가능하더라구요 ^^
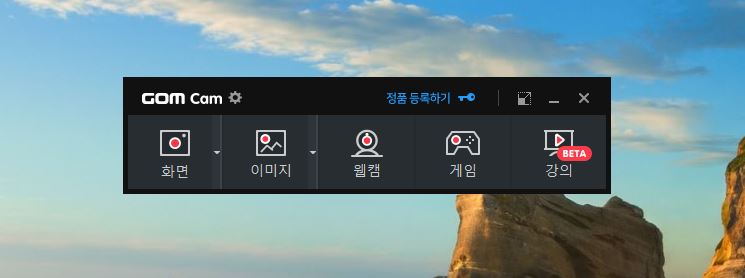
위 사이즈는 미니 사이즈 곰캠 버전 입니다 : )
위 처럼 항상 모니터에 띄워두고 사용할 때마다 버튼만 눌러주면 되니까
정말 간편합니다.
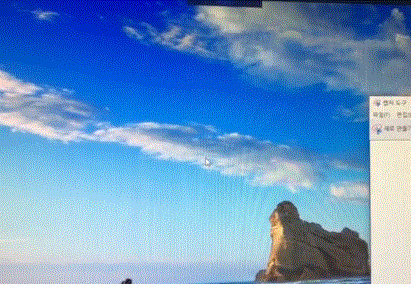
그리고 숨김 버전 곰캠이 있는데요 : ) 저런식으로 바탕화면 한 쪽 구석에 숨겨져 있고
언제든원할 때 마다 마우스 커서를 가져다 대면 곰캠이 등장합니다.
이미지 캡쳐나 화면 녹화를 자주 여러번씩 하셔야 되는 분들께는
정말 편리한 기능이 아닌가 싶습니다 ^^
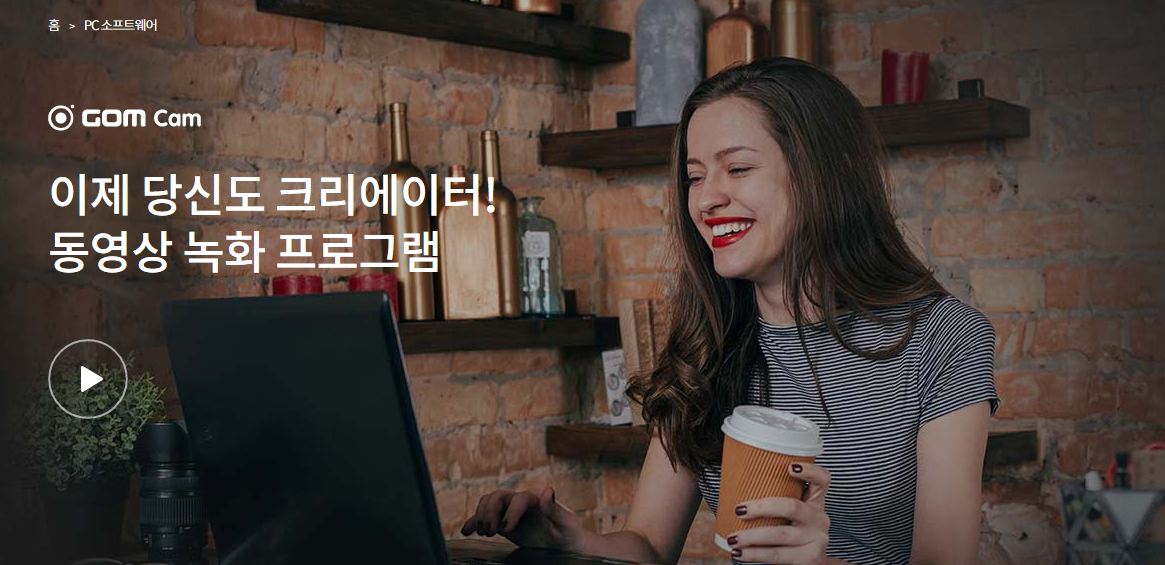
이상으로 곰캠 다운로드 링크 및 설치 방법, 사용방법에 대해 공유해드렸는데요 : )
제가 사용해본 녹화 프로그램, 캡쳐프로그램, 움짤 생성 프로그램 중
단연 최고! 라고 부르고 싶은 프로그램입니다.
UI도 너무 깔끔하게 제작되었고, 사용자 편의에 맞춘 모드 변경이 가능해서 더더욱 좋아진 곰캠 !
PC화면놓과나 캡쳐, 움짤 생성 방법이 궁금하셨던 분들께 도움이 되셨음 좋겠습니다.
감사합니다 : )
'UTIL' 카테고리의 다른 글
| 타오바오 직구방법 | 타오바오 해외직구 배대지 사용방법 A TO Z & 구매팁 (0) | 2019.05.22 |
|---|---|
| 영상 음원 추출 프로그램 클립다운 다운로드 & 사용방법 | MP3 MP4 추출 방법 (2) | 2019.05.20 |
| 3DP CHIP 다운로드 | 드라이버 자동설치 프로그램 자동으로 드라이버 잡아주는 프로그램 (0) | 2019.05.19 |
| 애플 아이클라우드 (icloud) 사용방법 & 가격 | 파일공유 드라이브 4종 비교 추천 (1) | 2019.05.18 |
| 아마존 해외직구 방법 | 아마존 한글 지원! 아마존 해외직구 방법과 몇 가지 유용한 팁 ! (0) | 2019.05.16 |



